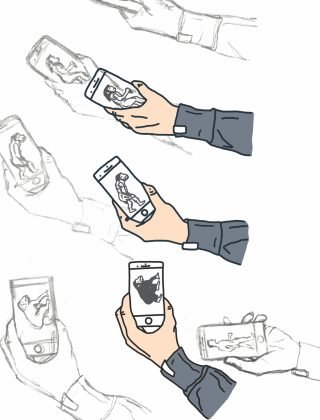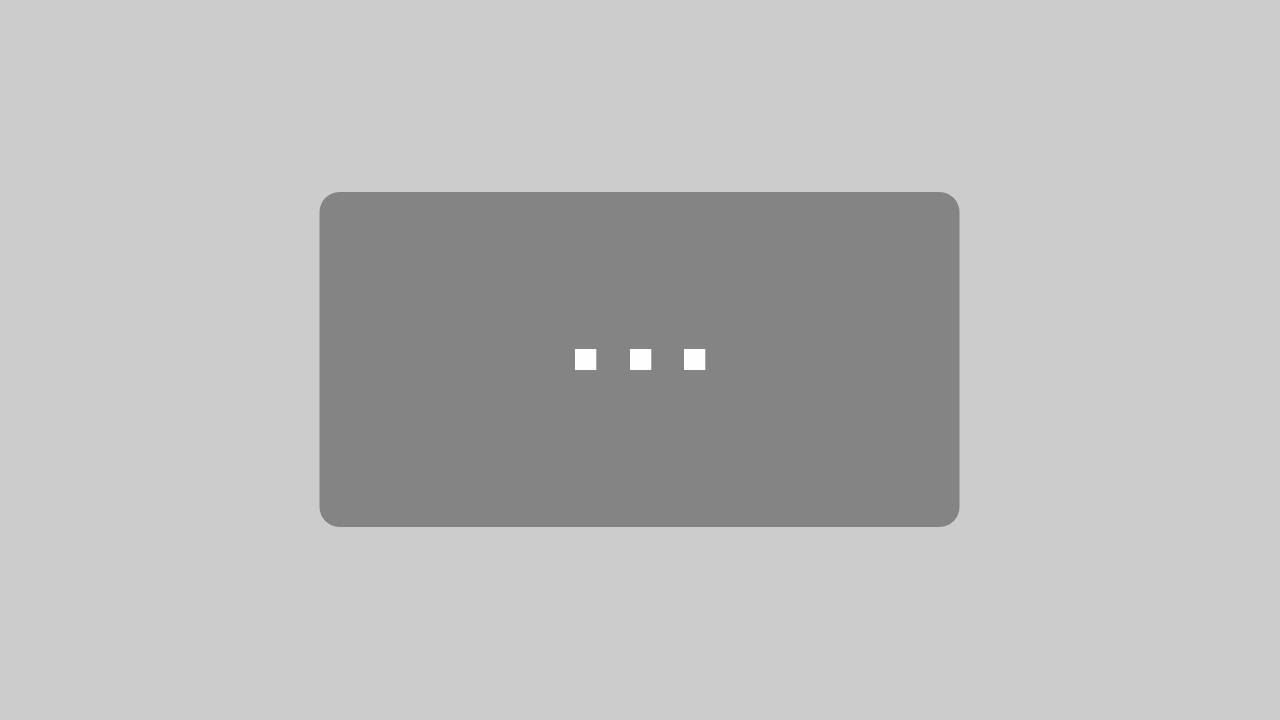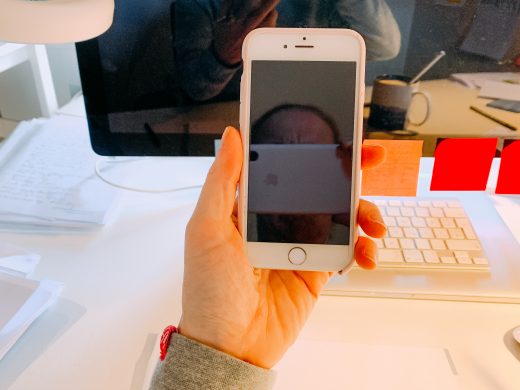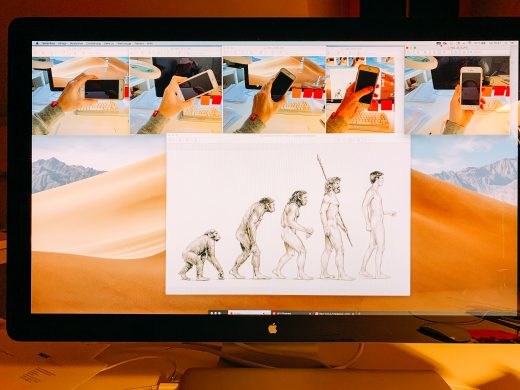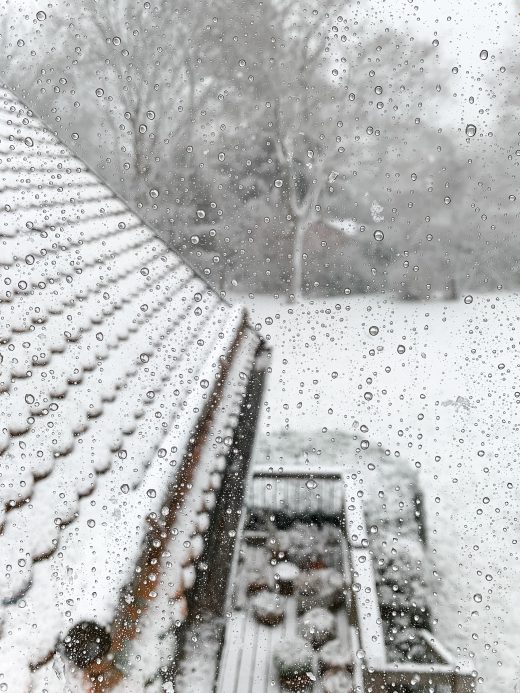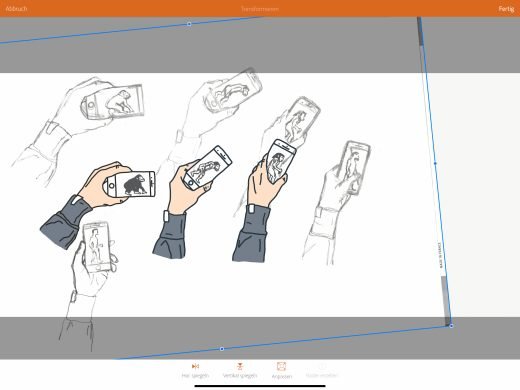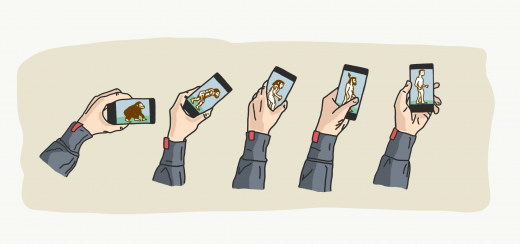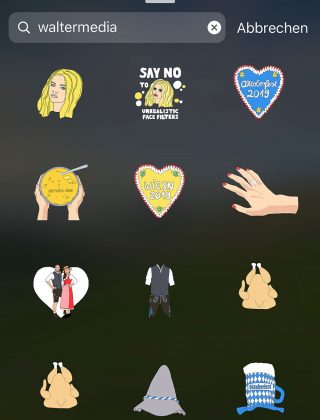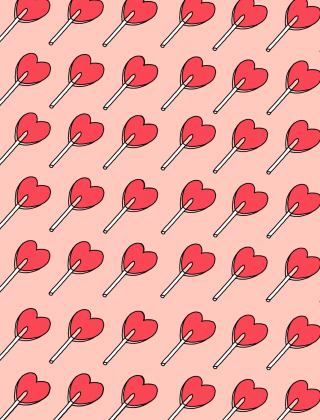Ihr Lieben,
ich habe euch ja im letzten Post erzählt, dass ich die Kreativität wieder als Topprio setze. Und auch wenn ich überzeugt davon bin, dass ein Blatt und ein Stift absolut ausreichen, um kreativ zu sein (ehrlich gesagt genügt auch einfach nur ein funktionierendes Gehirn), hat mein iPad meine Lust zu gestalten in den letzten Monaten ordentlich angefeuert.
Nachdem ich zwei Jahre ums iPad herumgeschlichen bin, möchte ich heute nicht mehr ohne sein. Vor allem, weil ich durch das Gerät wieder mehr zum Zeichnen komme. Heute zeige ich euch meinen kreativen Workflow, wenn ich auf dem Tablet zeichne. Welche Apps ich nutze, welche Arbeitsschritte ich ausführe und wie ich zu Ergebnissen komme, die ich in Social Media nutzen kann.
Zeichnen auf dem iPad Pro – die Ideenfindung
Meist zeichne ich „beruflich“, weil ich keine Fotos finde, die meinen Vorstellungen entsprechen. Und das passiert immer dann, wenn ich zwar ein Thema für einen Artikel habe, aber keinen guten visuellen Aufhänger. In meinem Beispielfall arbeitete ich an einem Post darüber, dass vertikale Videos den modernen Sehgewohnheiten mehr entsprechen, als horizontale Videos – und wie man diese ordentlich produziert.
Um den Unterschied zwischen 16:9 und 9:16 für mich nochmal greifbarer zu machen, habe ich einige horizontale und vertikale Videos auf dem iPhone angeschaut und musste dabei das iPhone je nach Ausrichtung anders anfassen. „Dieses Umgreifen visualisiert ja auch die Veränderung ganz passend“, dachte ich – und schon war da die Idee, Hände zu malen.
Aber nur das wäre nicht spannend genug. Die Frage war also: Was kann auf dem Handydisplay zu sehen sein, was auch wieder für Transformation steht. Kurz recherchiert und nochmal nachgedacht und Heureka. Na klar, DAS Bild für Evolution ist die Zeichnung vom Affen bis zum modernen Menschen. Und da ist ja auch eine leichte Bewegung drin. Wenn man das zusammenbringt, das könnte gut aussehen.
Jetzt brauche ich erstmal Vorlagen, an denen ich mich orientieren kann. Ohne Fotoreferenzen finde ich es oft schwierig, realistisch zu malen. Und Hände zeichnen ist ja von Haus aus nicht so einfach.
Zeichnen auf dem iPad Pro – die Vorlagen
Das Evolutionsbild ist schnell ergooglet und ich lege es mir auf den großen Screen. Zusätzlich brauche ich Fotos meiner Hand, wie sie das Handy hält – und zwar in fünf verschiedenen Positionen. Von horizontal bis vertikal.
Auch die lege ich mir auf den Screen, um alle Referenzen beieinander zu haben.
Zeichnen auf dem iPad Pro – die Apps
Jetzt öffne ich die kostenlose App Adobe Illustrator Draw. Auch wenn es mich immer wieder ärgert, dass die App viel weniger Pinsel und Strukturen bietet, als ProCreate, so ist sie doch meine erste Wahl. Warum? Weil Draw vektorbasiert funktioniert und ProCreate leider nicht.
Zeichne ich etwas in Adobe Illustrator Draw, ist es skalierbar – von ganz klein bis ganz groß – und verliert dabei nie an Qualität. ProCreate ist leider „nur“ rasterbasiert und kann damit ab einer bestimmten Größe pixelig werden.
Bevor ich Apps nutze, zeichne ich oft erste Skizzen – und zwar ganz old school auf Papier (Bristol ist mein Favorit). Die scanne ich dann mit der App Scannable ein (beste App ever – auch um schnell mal fehlende Quittungen an den Steuerberater zu schicken) und sende sie mir via Mail. So sieht mein erster Versuch aus:
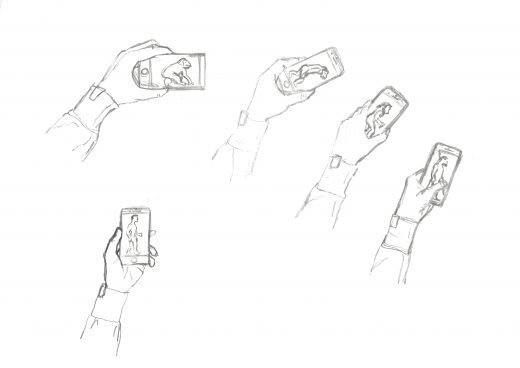
Zeichnen auf dem iPad Pro – der Workflow
Meist sitze ich zum Zeichnen an meinem Schreibtisch, vor mir der große Screen mit den Referenzbildern. Ich öffne Adobe Draw und lege ein Dokument an. Diesmal möchte ich ein Artikelbild für LinkedIn gestalten – also gebe ich direkt die richtigen Maße ein.
Jetzt hole ich mir die Skizze auf die Bildebene, öffne eine Zeichenebene und beginne mit der „Reinzeichnung“. Dabei lege ich mir die Entwürfe immer so auf die richtige Stelle im Bild, dass ich davon „abzeichnen“ kann.
Wer sich fragt, warum ich nicht direkt vom Foto abpausche: Ich finde, dass man das sieht. Das wird zu glatt und man kriegt keinen wirklichen Stil ins Bild. Durch das freie Abzeichnen kann ich mich individueller ausdrücken – ein frei Hand gemaltes Bild berührt anders.
Die Reinzeichnung und das Kolorieren können ganz schön dauern. Vor allem, weil ich in verschiedenen Ebenen arbeite und eben nicht Michelangelo bin. Heißt: Ich muss erstmal kurz nachdenken, um zu wissen, wo der Schatten hinkommt ;-)
Zeichnen auf dem iPad Pro – das Ergebnis
So sieht das Ganze dann am Ende aus. Riesenvorteil, wenn ich innerhalb der Adobe Welt bleibe: Ich kann die Illustration jetzt in Adobe Illustrator am Desktop weiterbearbeiten, andere Größen anlegen, Farben ändern etc. Ganz schön komfortabel.
Mir hat es viel Spaß gemacht, euch einen meiner Workflows aufzuschreiben. Wenn ihr solche Einblicke spannend findet, lasst es mich gerne wissen.
In diesem Sinne: be creative!
Eure Svenja
Ich erwähne in diesem Post Produkte, weil ich sie selbst verwende und empfehlen kann. Ich habe alle Produkte selbst bezahlt und bekomme kein Geld dafür, sie zu nennen. #oldschoolblogging